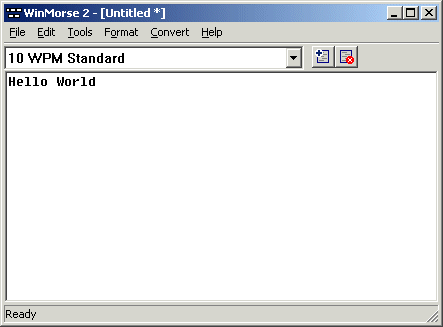
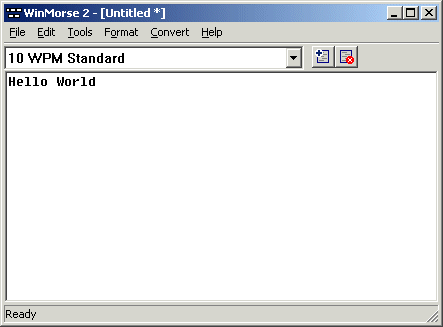
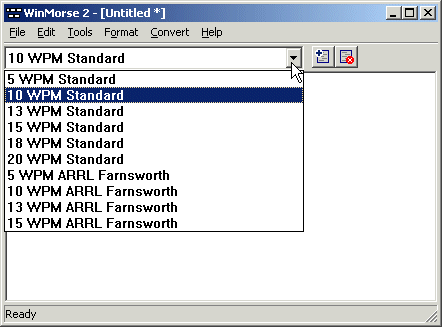
 File Menu.gif)
This window allows you to configure any conversion options specific to wave files.
Configure the following settings on the window.
|
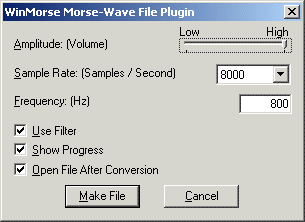 |
| Click the "Make File" button. This will open the "Save As" window. | 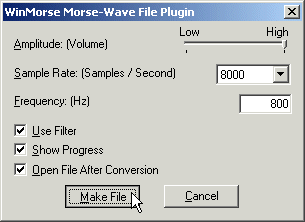 |
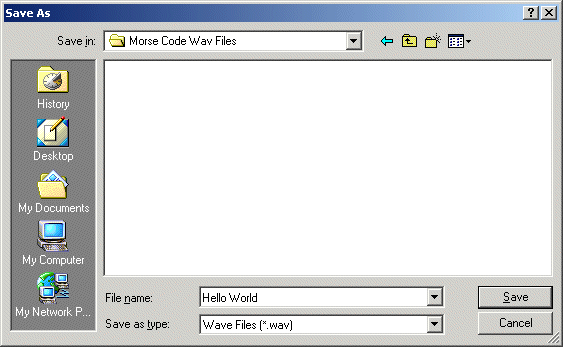
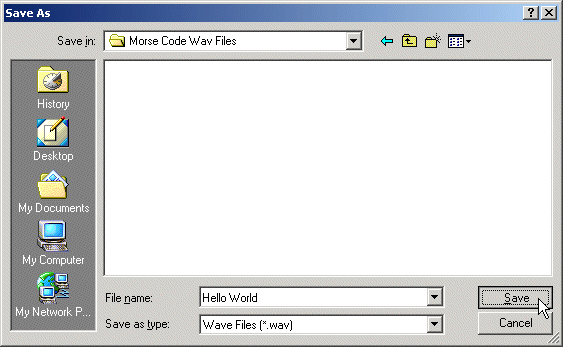
|
Since we typed such a small amount of text, it doesn't take WinMorse very long to make the .wav file, and you may not even notice the progress window.
The progress window is more useful when converting larger amounts of text. |
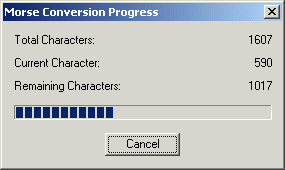 |